最後更新日期: 2021/07/30
thinkorswim是TD Ameritrade的看盤交易軟體,分別有電腦桌面平台以及手機app,跟TD Ameritrade網頁版比起來,thinkorswim的功能更加強大與完善,雖然一開始使用需要一點時間熟悉介面,但一旦熟悉之後,一定會愛上thinkorswim。
以下會一步一步介紹第一次安裝thinkorswim桌面版後的基本設定:
內容目錄
1. 下載安裝設定
到TD Ameritrade官網下載thinkorswim軟體,按照步驟完成安裝後。
第一次開啟thinkorswim會需要比較久的時間進行初始安裝設定(如以下畫面),給他一點時間耐心跑完。
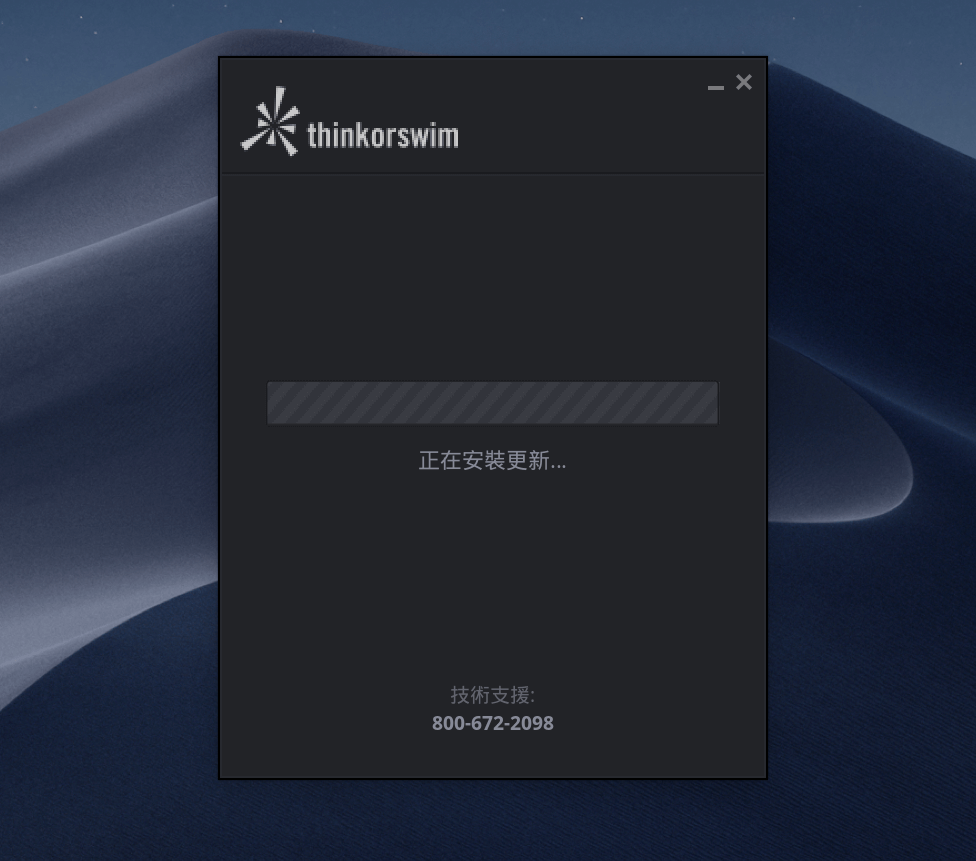
輸入帳號密碼後,選擇進入”Live Trading(真實交易)”或”Paper Money(模擬交易)”。
登入前可以先點選左下角的齒輪進入設定。
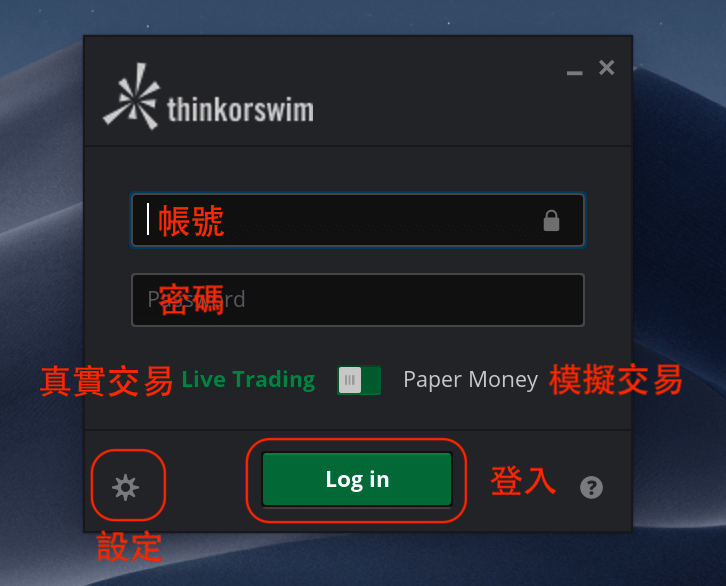
設定軟體的語言、背景顏色、字體大小,儲存設定後再完成登入。
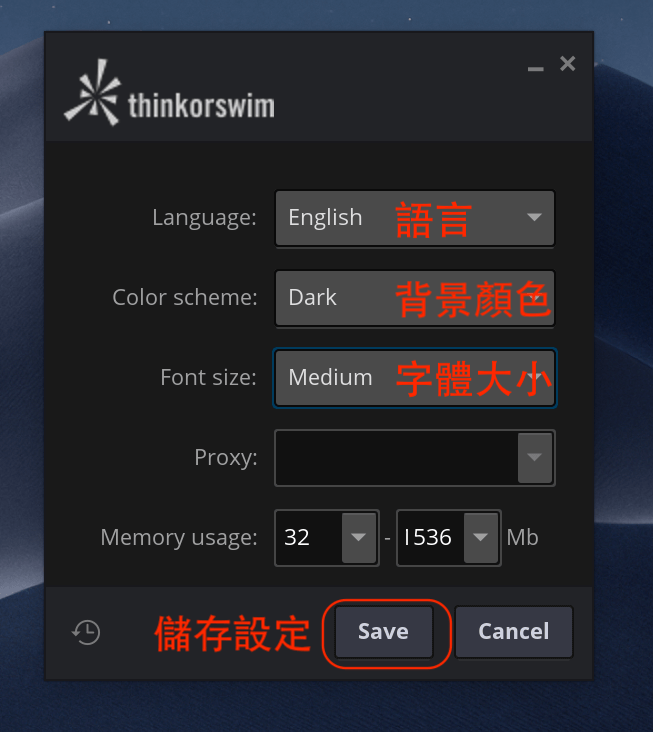
2. 看盤界面設定
登入後畫面類似下圖,在這裡先就最常用的幾個功能進行設定。
左側:帳戶總覽及其他自訂功能
中間:個股走勢圖(chart)
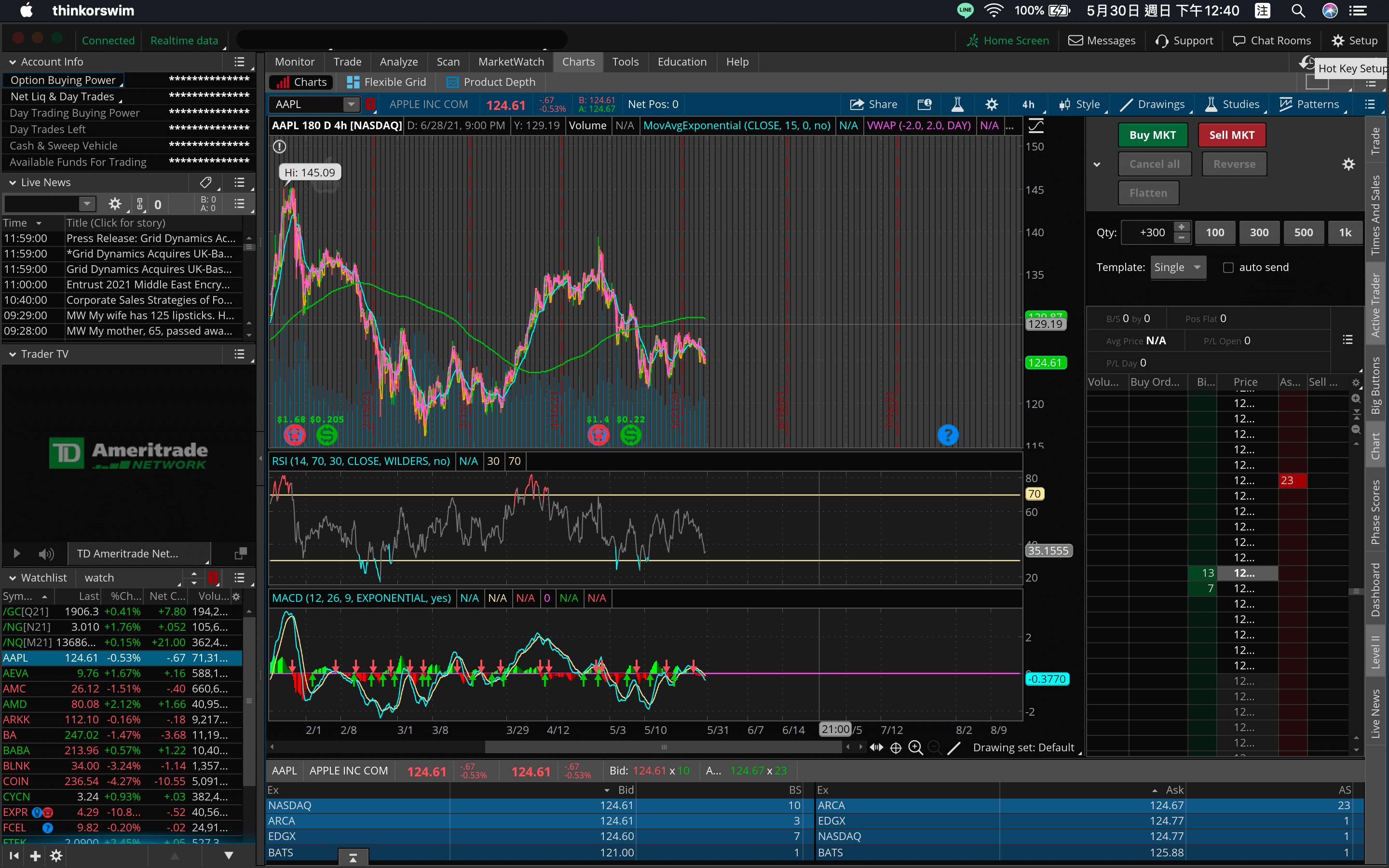
左邊側欄點選下面的齒輪設定,刪除不必要的視窗。
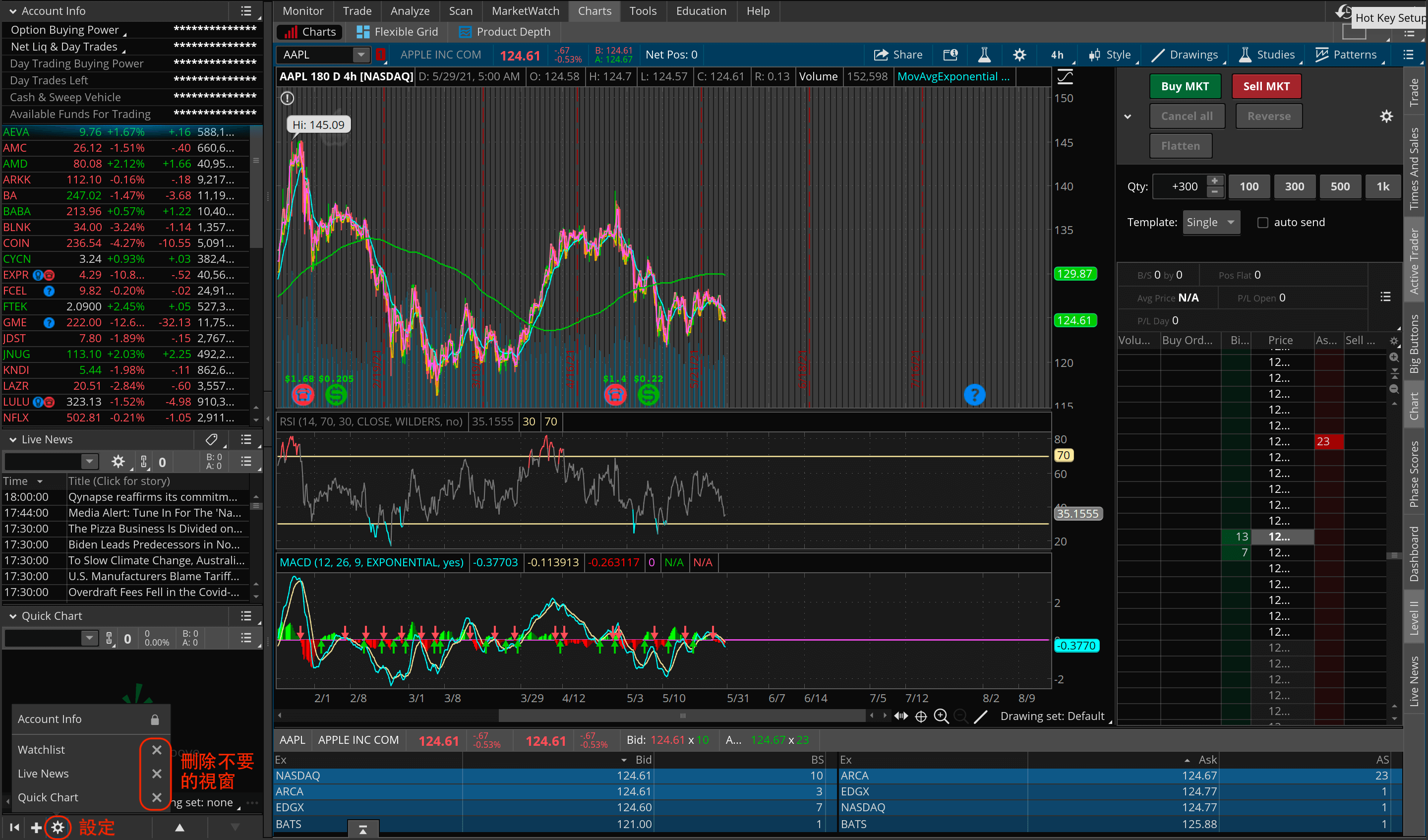
或者透過下面的+(加號),新增需要的視窗功能。
我喜歡乾淨的畫面,所以只保留帳戶總覽(Account Info)及觀察名單(Watchlist)。
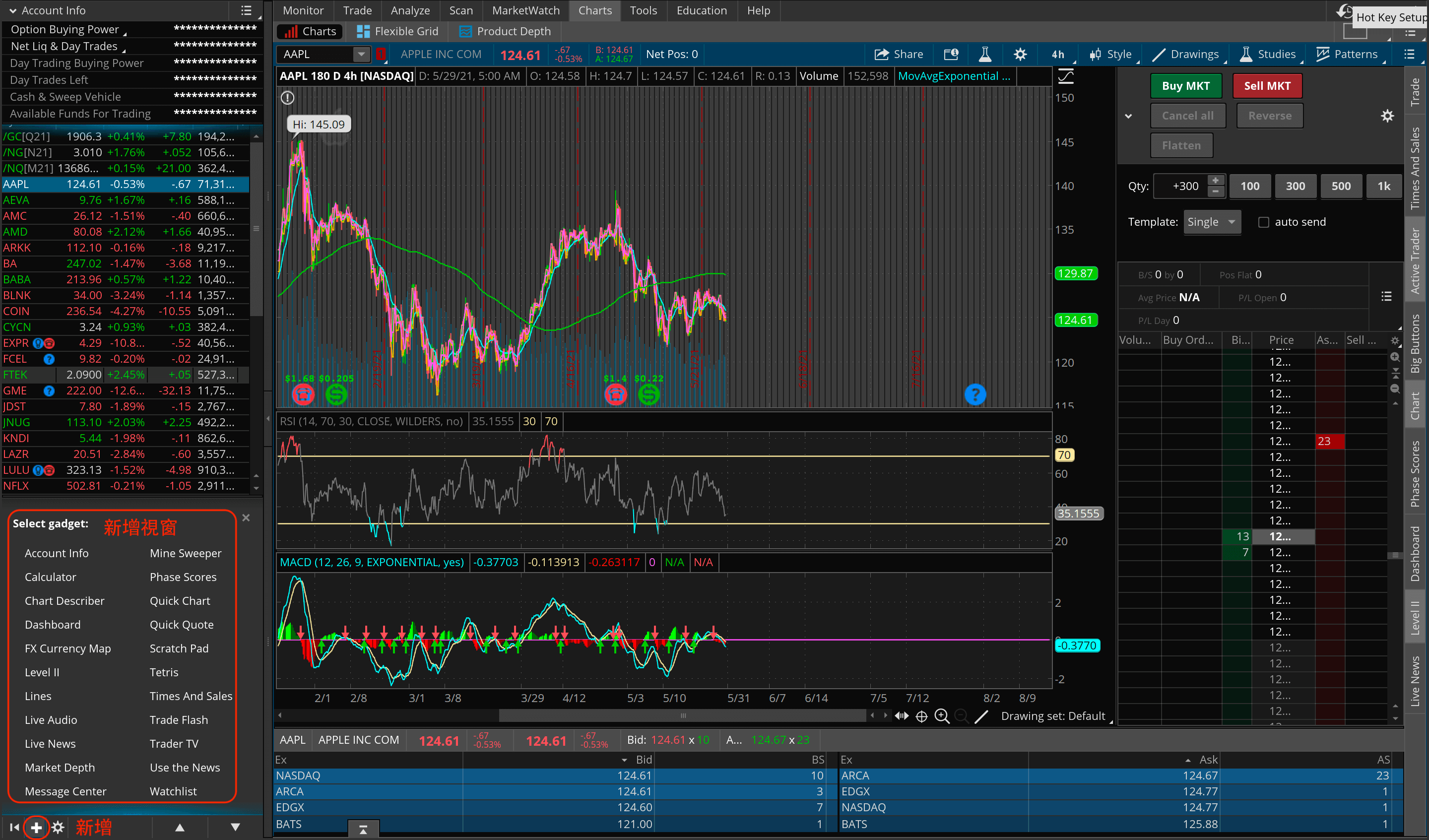
中間的個股走勢圖透過上面的齒輪進行設定。
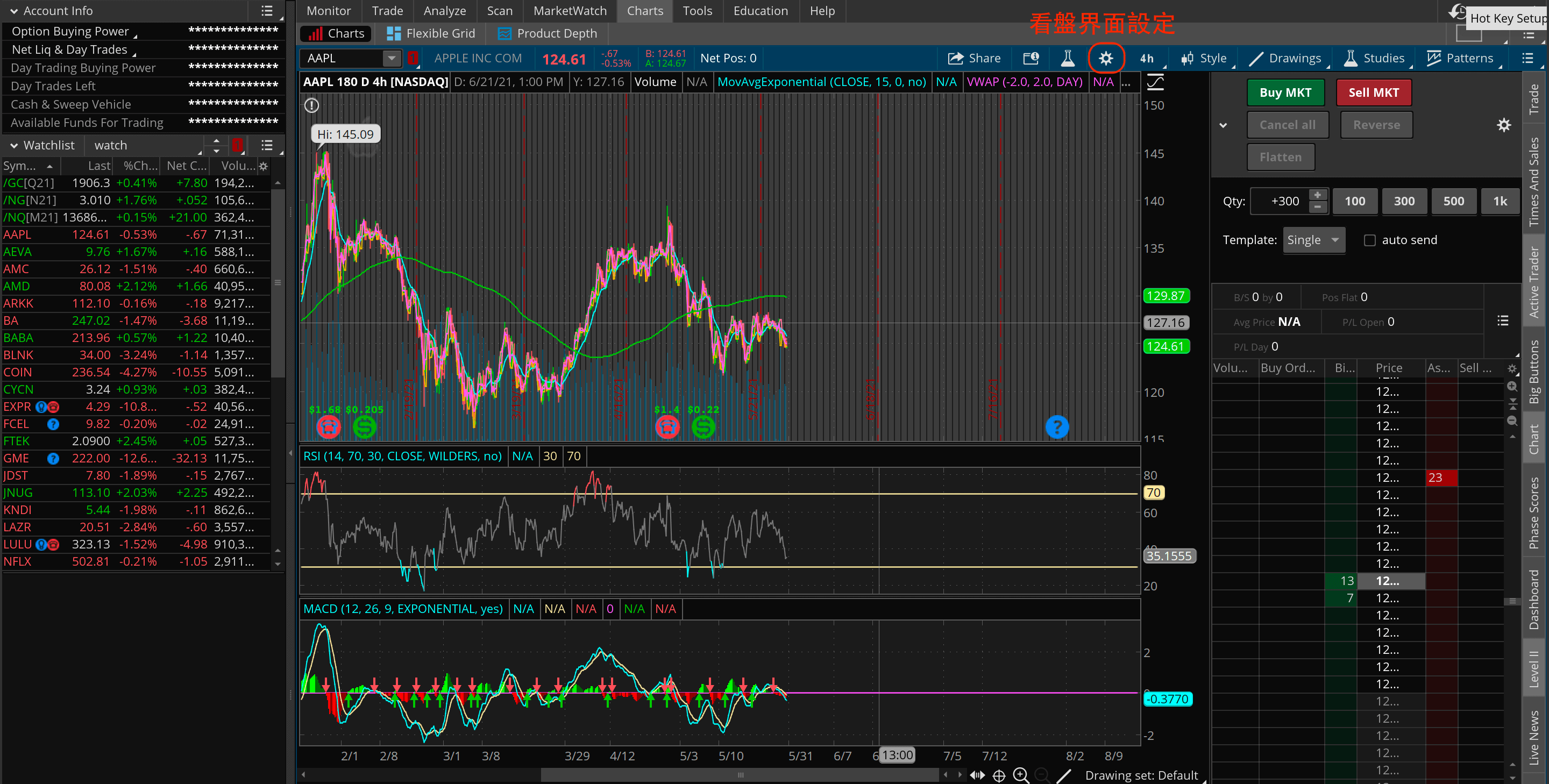
針對各種不同大類對走勢圖進行設定,以下也會介紹我的習慣設定供參考。
根據個人習慣不同設定後,記得點選右下角Apply(儲存設定),再點選OK(完成)。
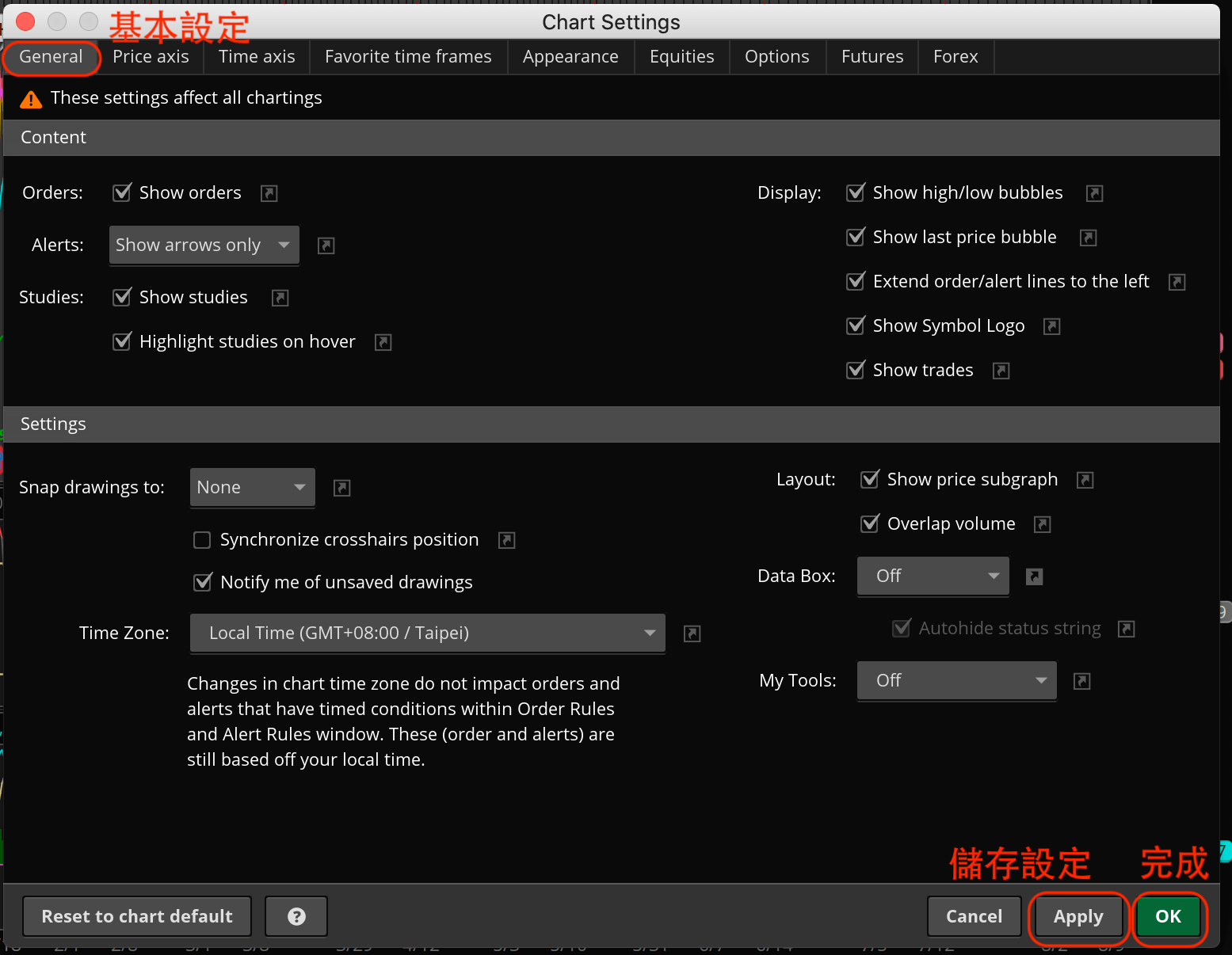
Price axis(價格軸)設定走勢圖垂直軸,我直接使用預設值。
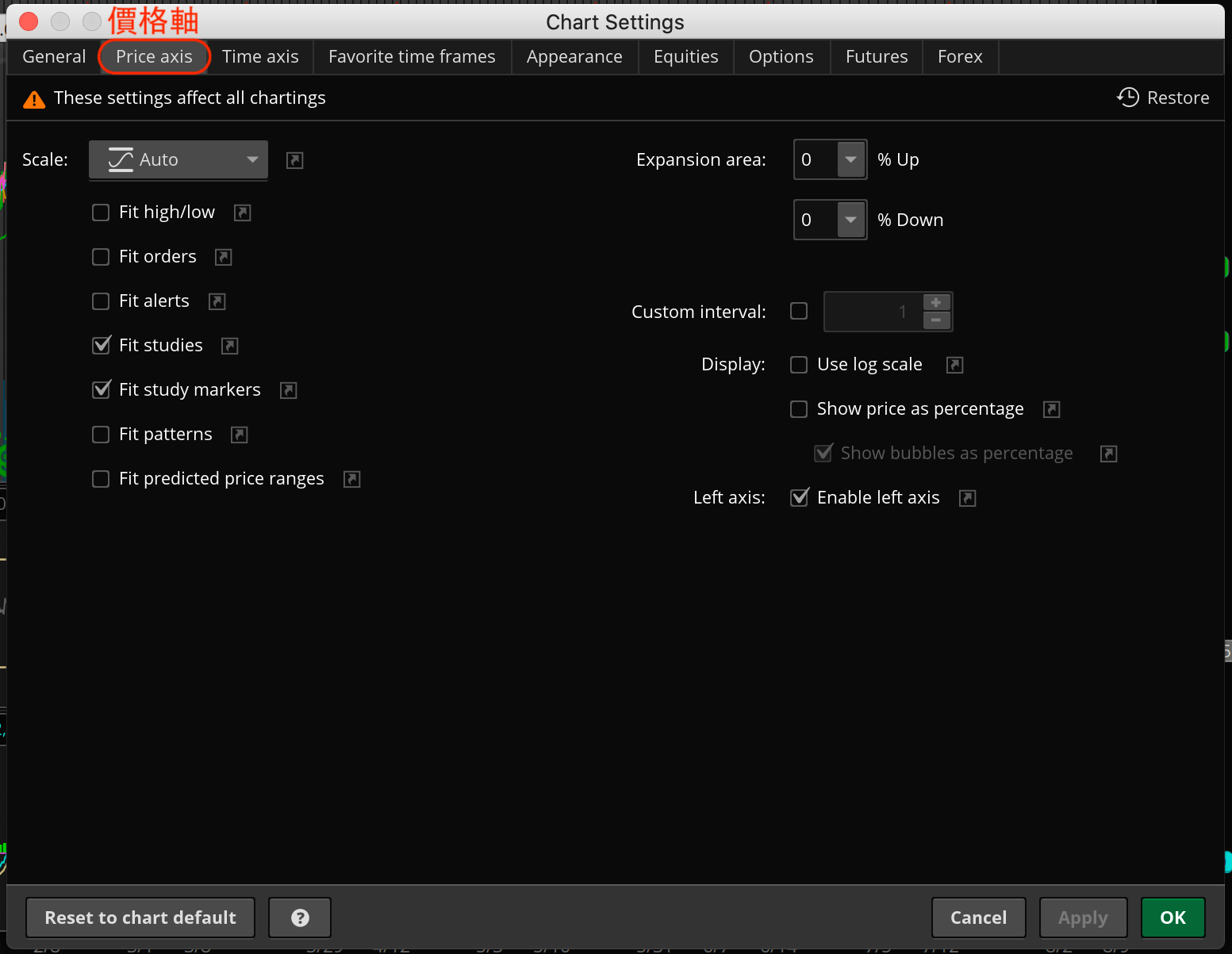
Time axis(時間軸)設定走勢圖水平軸,我在Expansion area有把他調大,因為我習慣在走勢圖右邊留白,讓今日收盤價落在圖表的中間,而不是最右側。
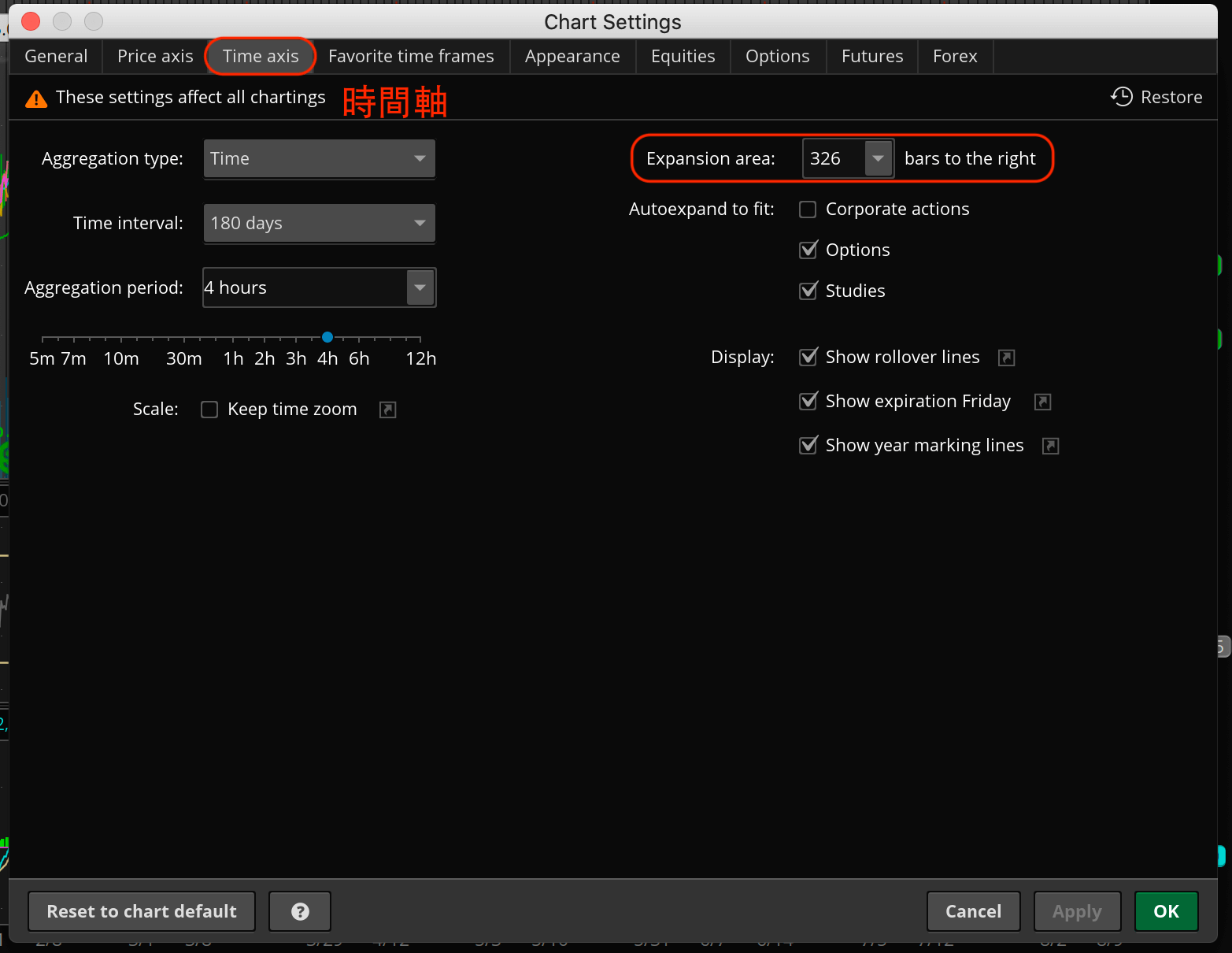
除了預設的time frame(時間框架),也可以透過Add time frame新增不同的設定。
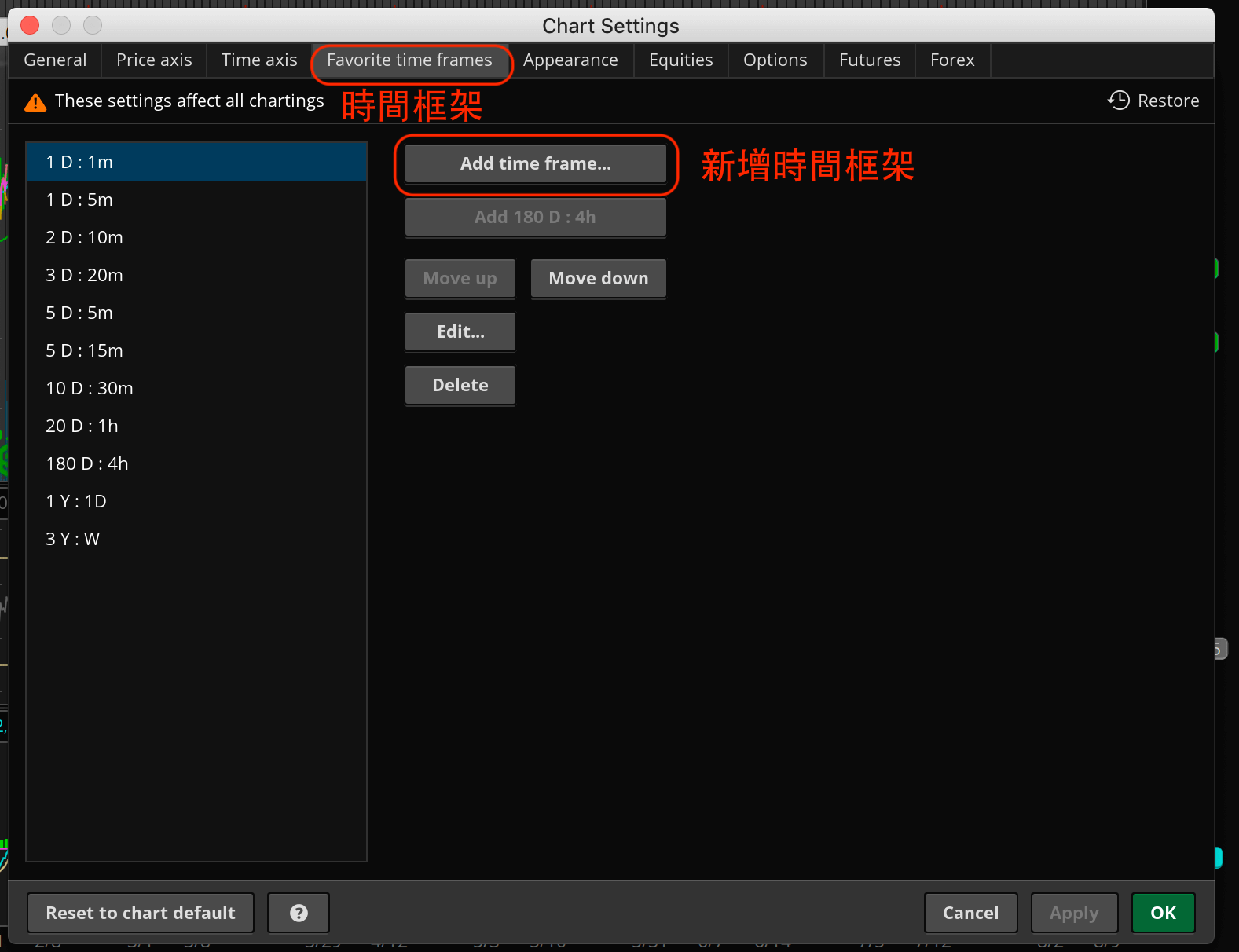
輸入自己需要的時間框架。
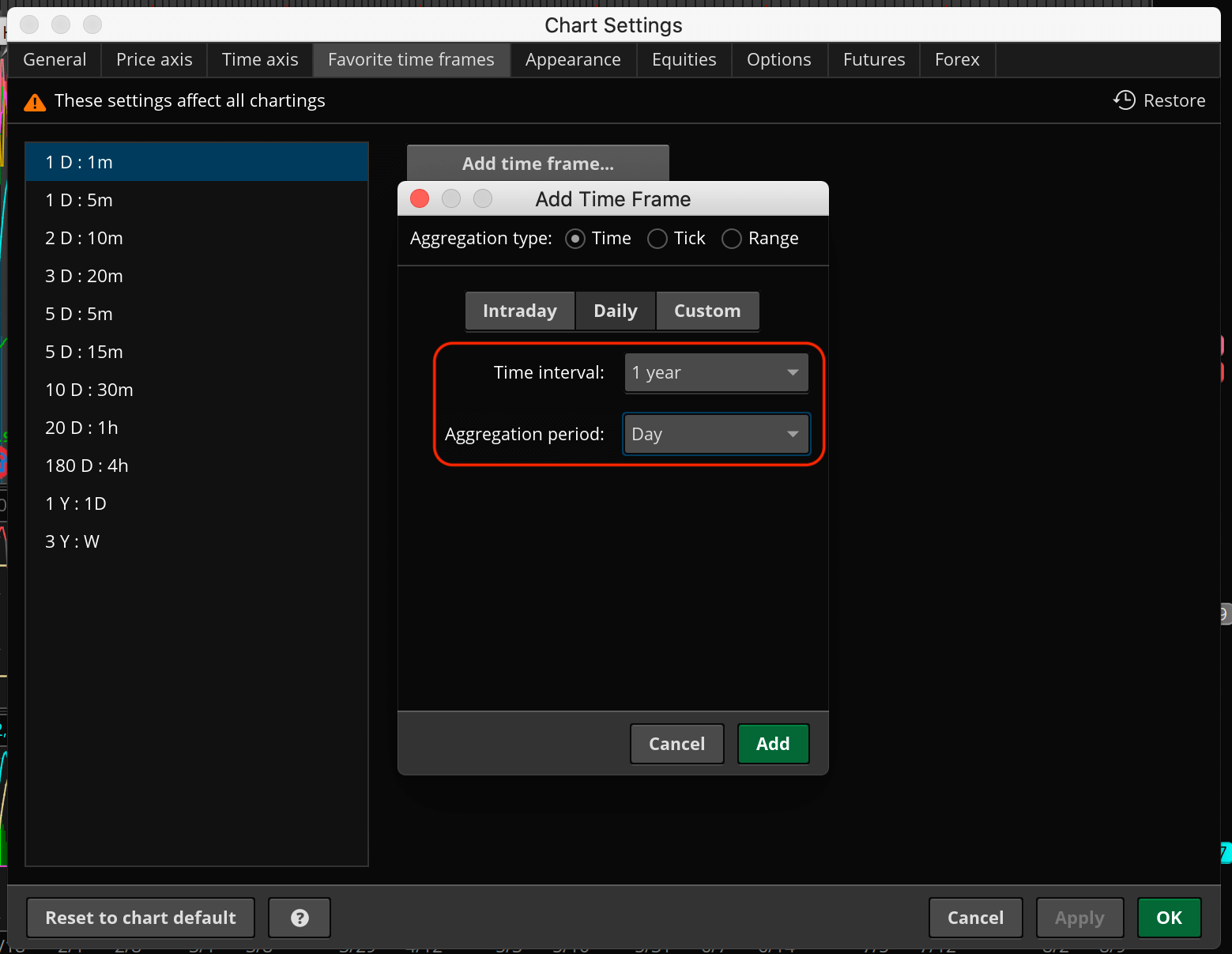
設定完成後,之後便可以直接在走勢圖上方的時間選單切換需要的時間框架。
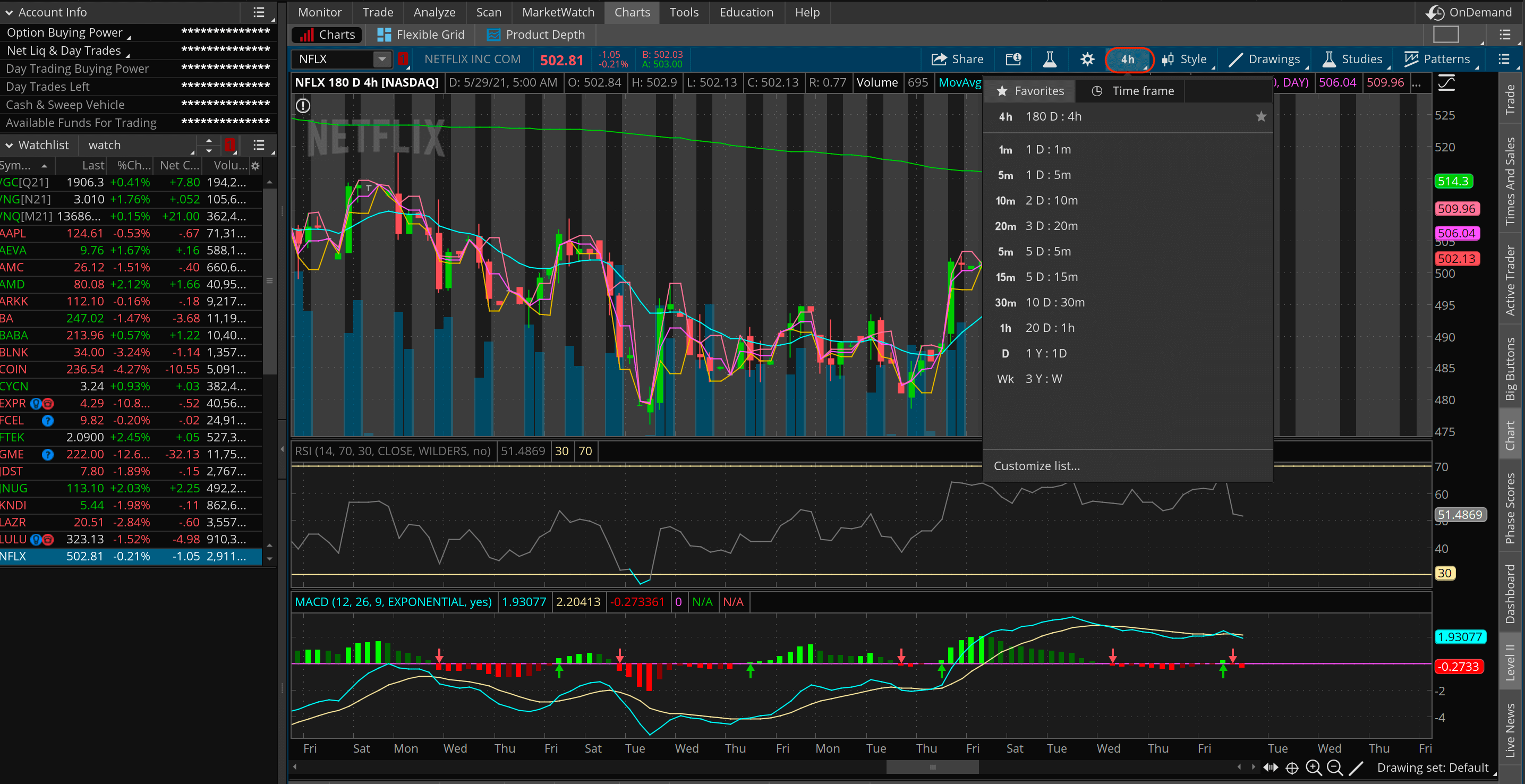
Appearance(圖表外觀)設定不同的Chart type(圖表種類),這裡選用我最習慣的Candle(蠟燭圖),下面還可以設定不同的顏色及樣式等,例如蠟燭為實心或空心等。
其他Equities、Options、Futures、Forex我都用預設,在這就不多說,依照個人喜好做設定。
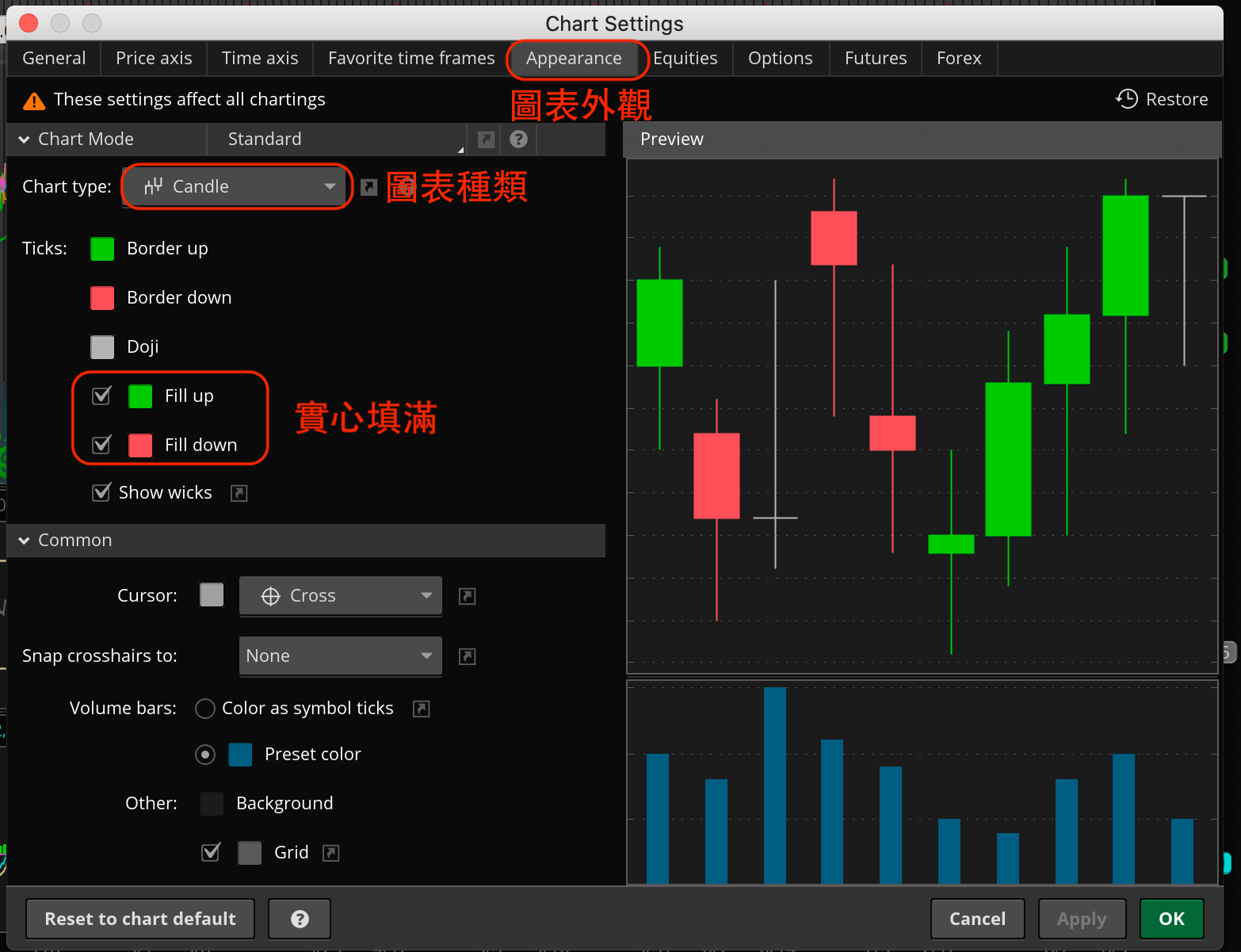
3. 技術分析線設定
在個股走勢圖還可以加上需要的技術分析線型。
點選右上角的Studies(技術分析)→Edit studies(編輯技術分析)
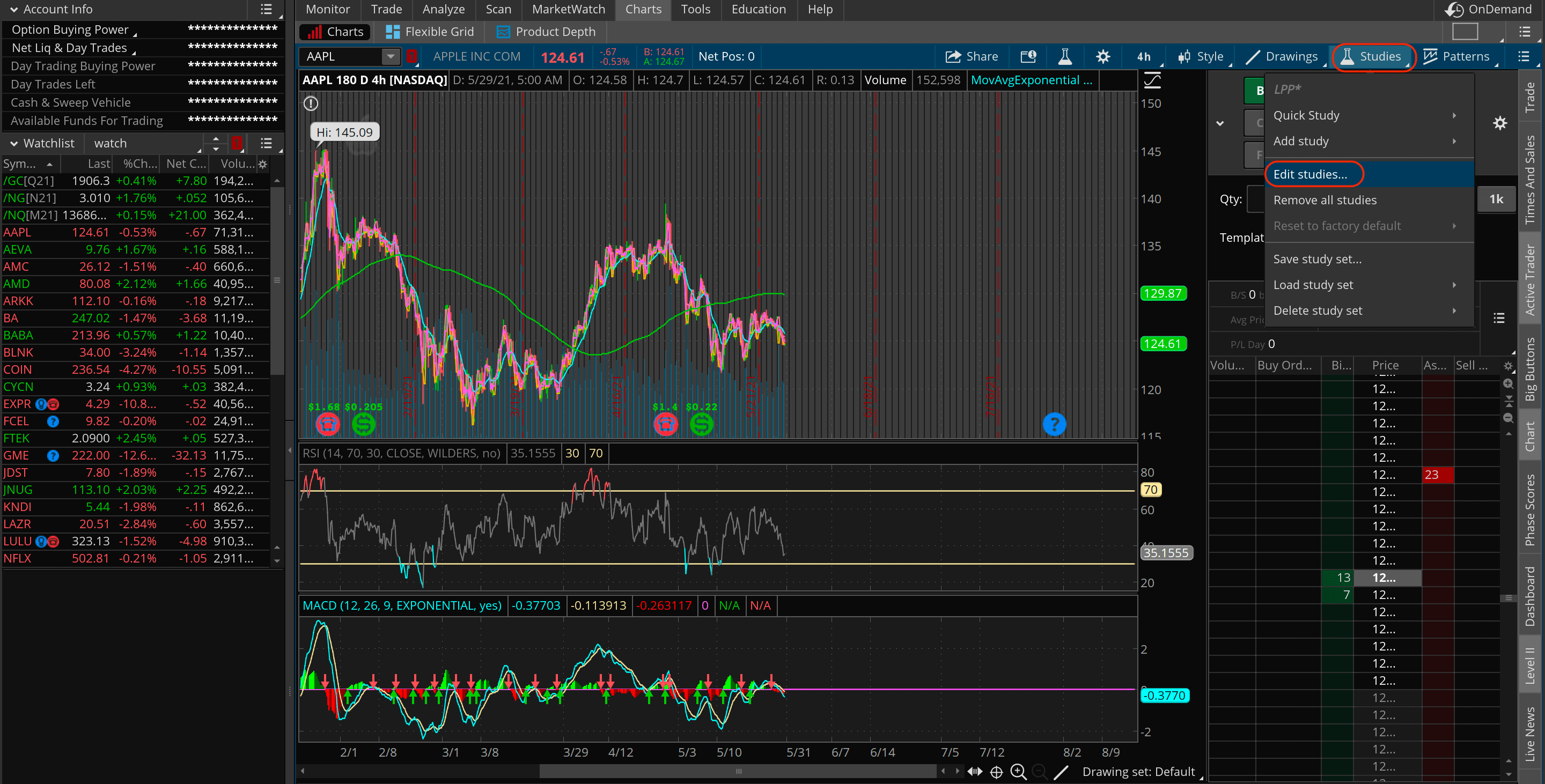
在左側搜尋欄搜尋想要加入的技術線型,加入後點選右側各線型的齒輪進行設定。
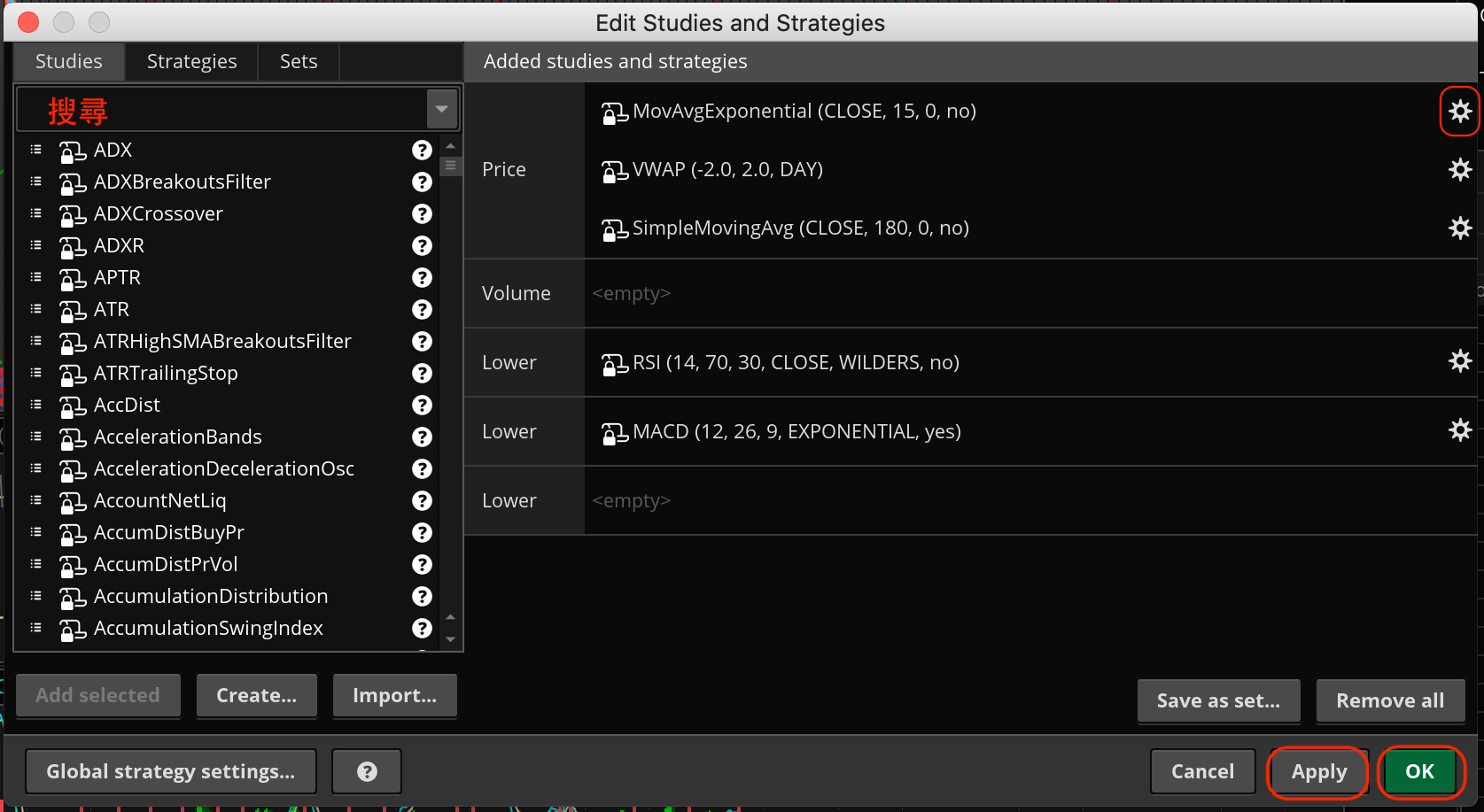
針對每種線型進行不同的喜好設定。
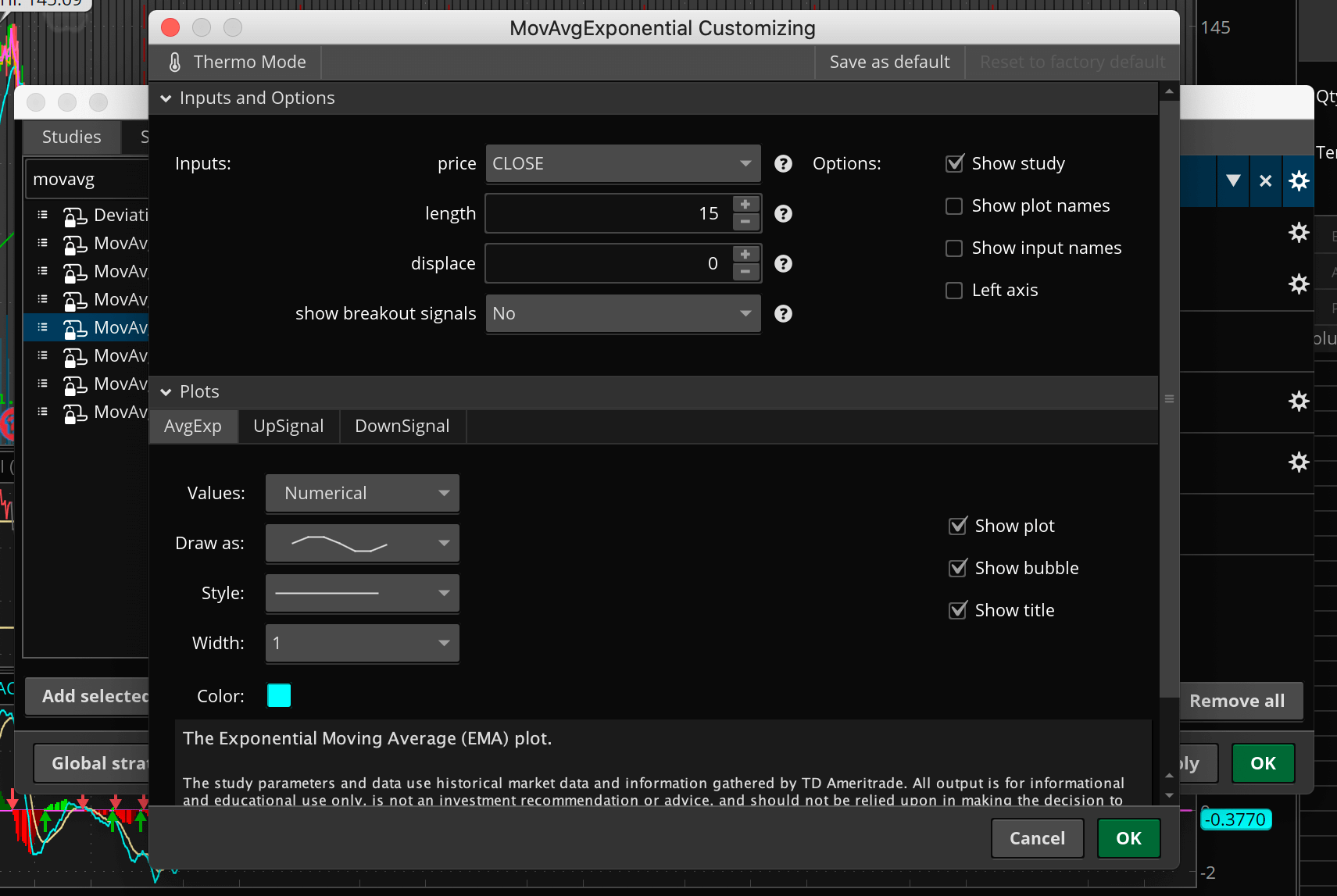
4. 看盤界面基本使用教學
想要放大某一區間的走勢圖,在想要放大的起始點按住滑鼠左鍵不放,往右拖曳至想要放大的結束點,放開滑鼠左鍵即可。
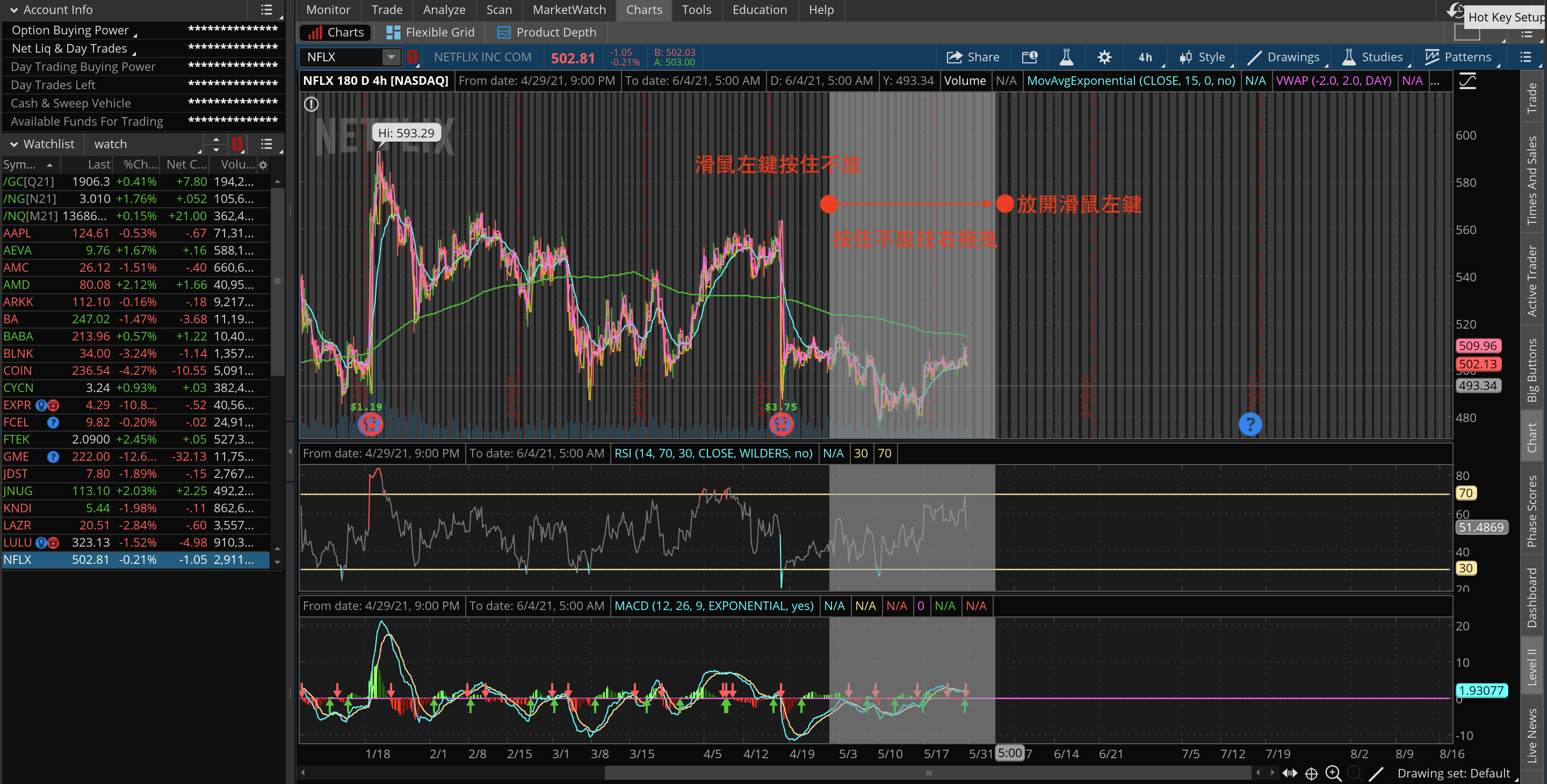
另一個放大縮小的方法則是用右下方的放大鏡功能。
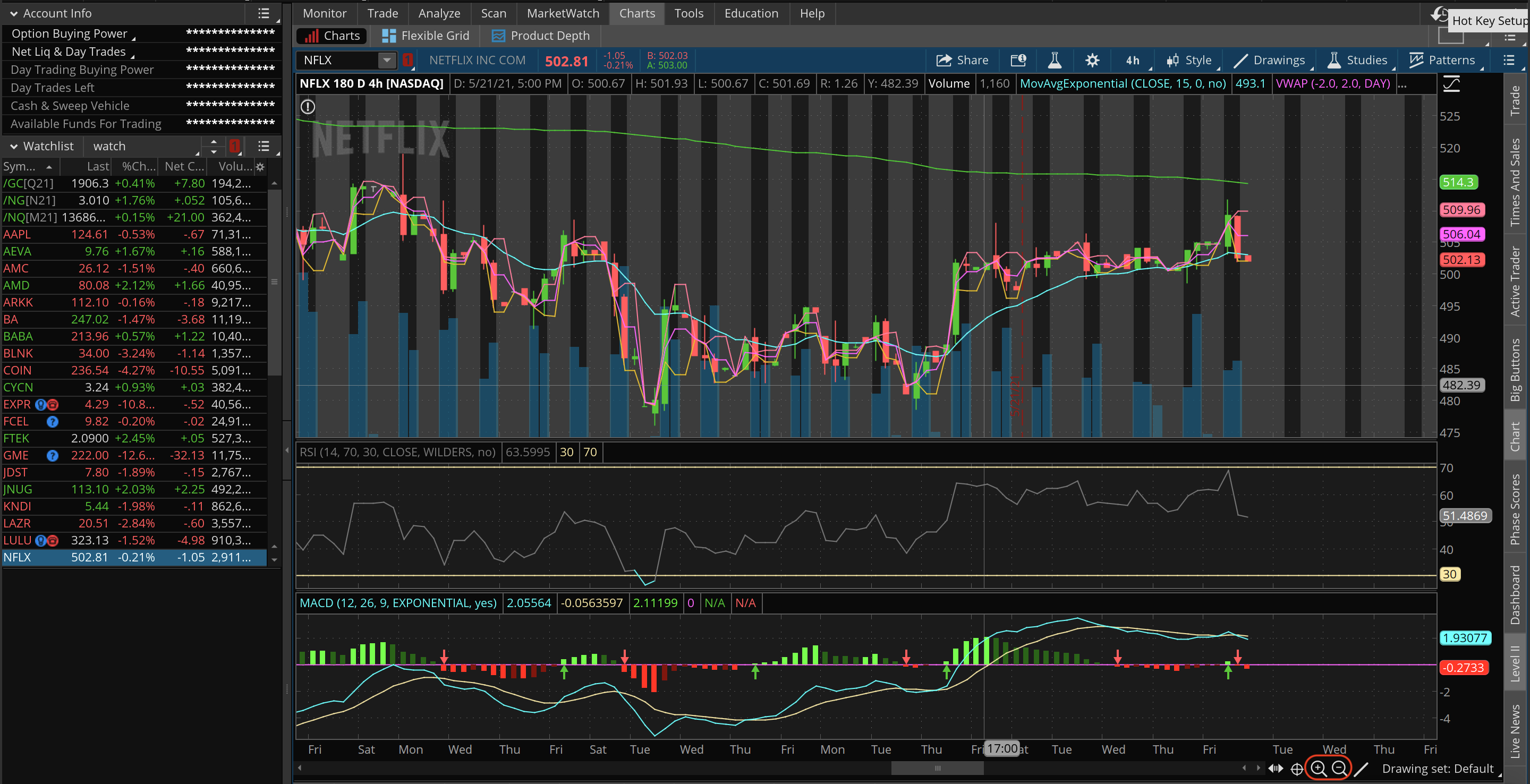
分析走勢圖時,如果有需要畫圖工具,點選右上角的Drawings(繪圖)→Drawing Tools(繪圖工具),有各種不同的畫圖工具選擇。
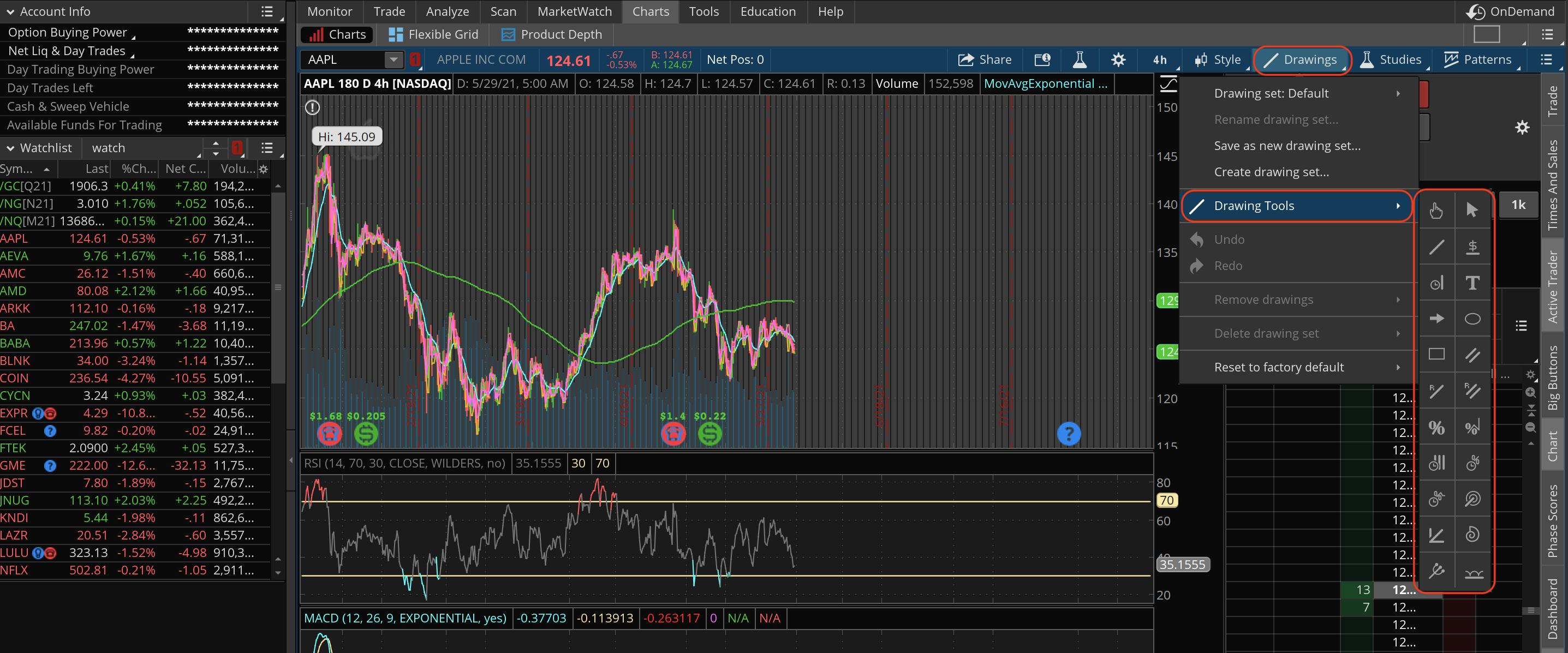
或者點選右下角放大鏡右邊的繪圖捷徑,快速選取需要的繪圖工具。
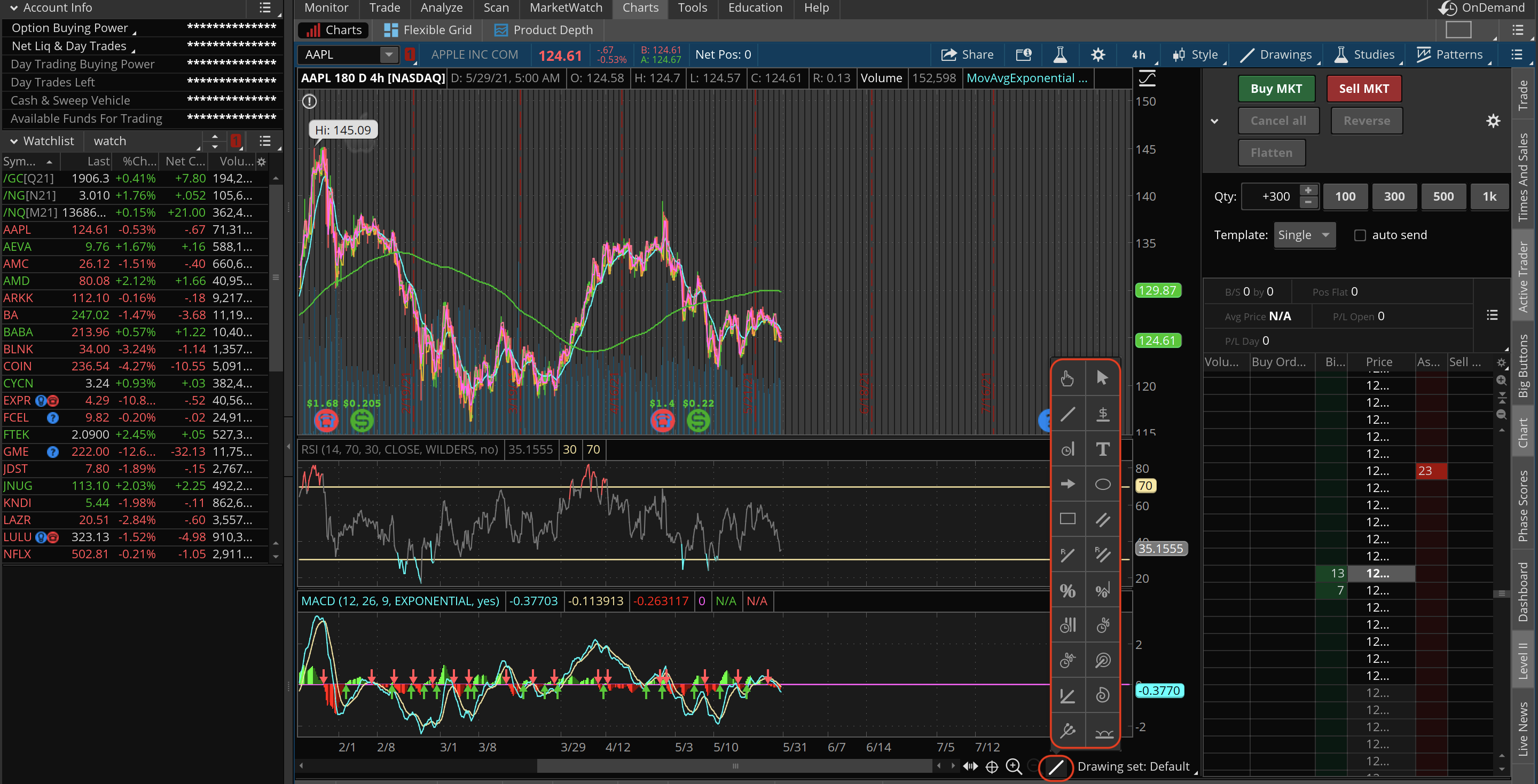
5. 觀察名單(watchlist)設定
製作觀察名單編輯正在關注的個股。
點選左側欄位Watchlist的標籤,打開下拉式選單,點選Create watchlist新增觀察名單。
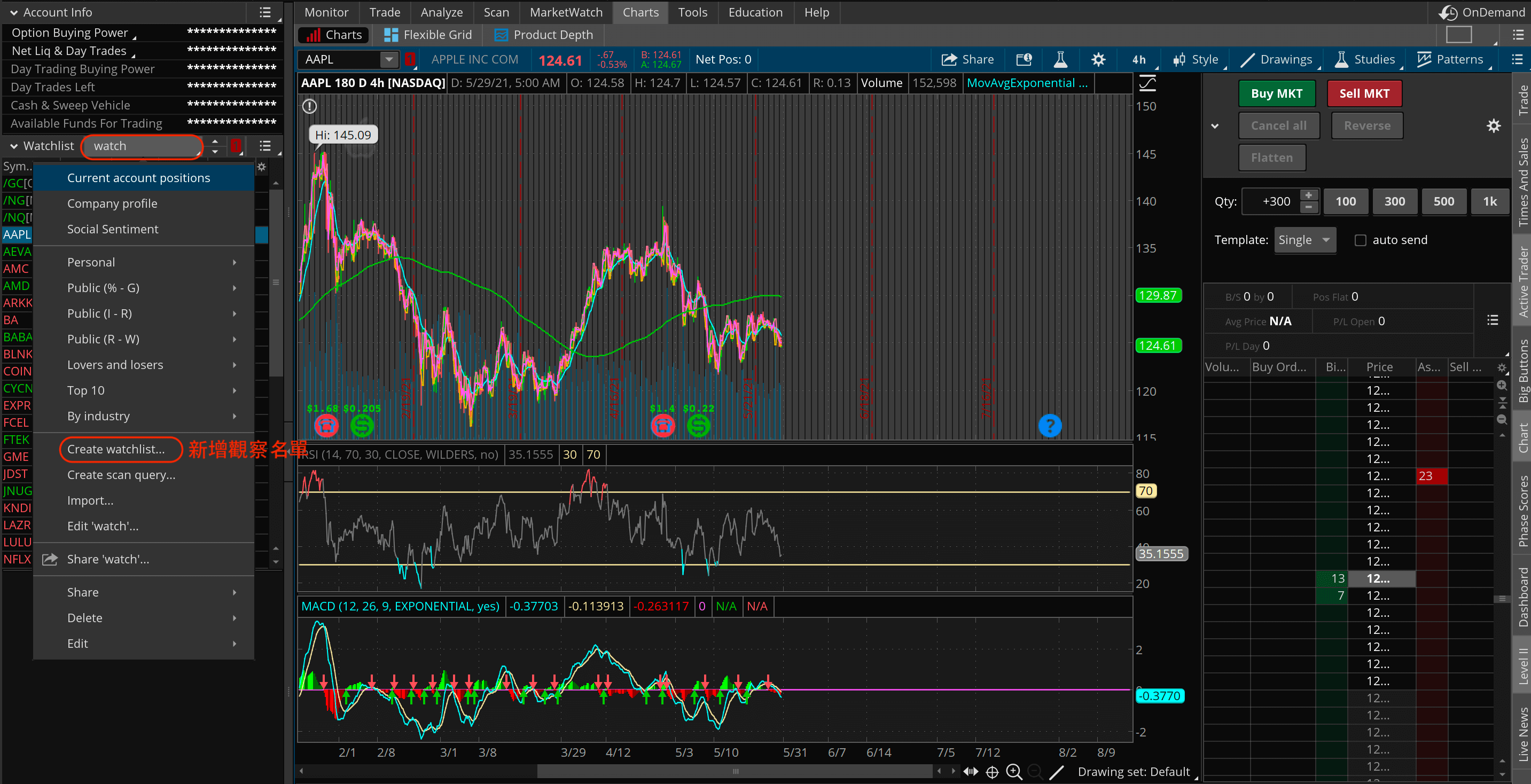
輸入自訂觀察名單的名稱,點選右下角Save儲存新增。
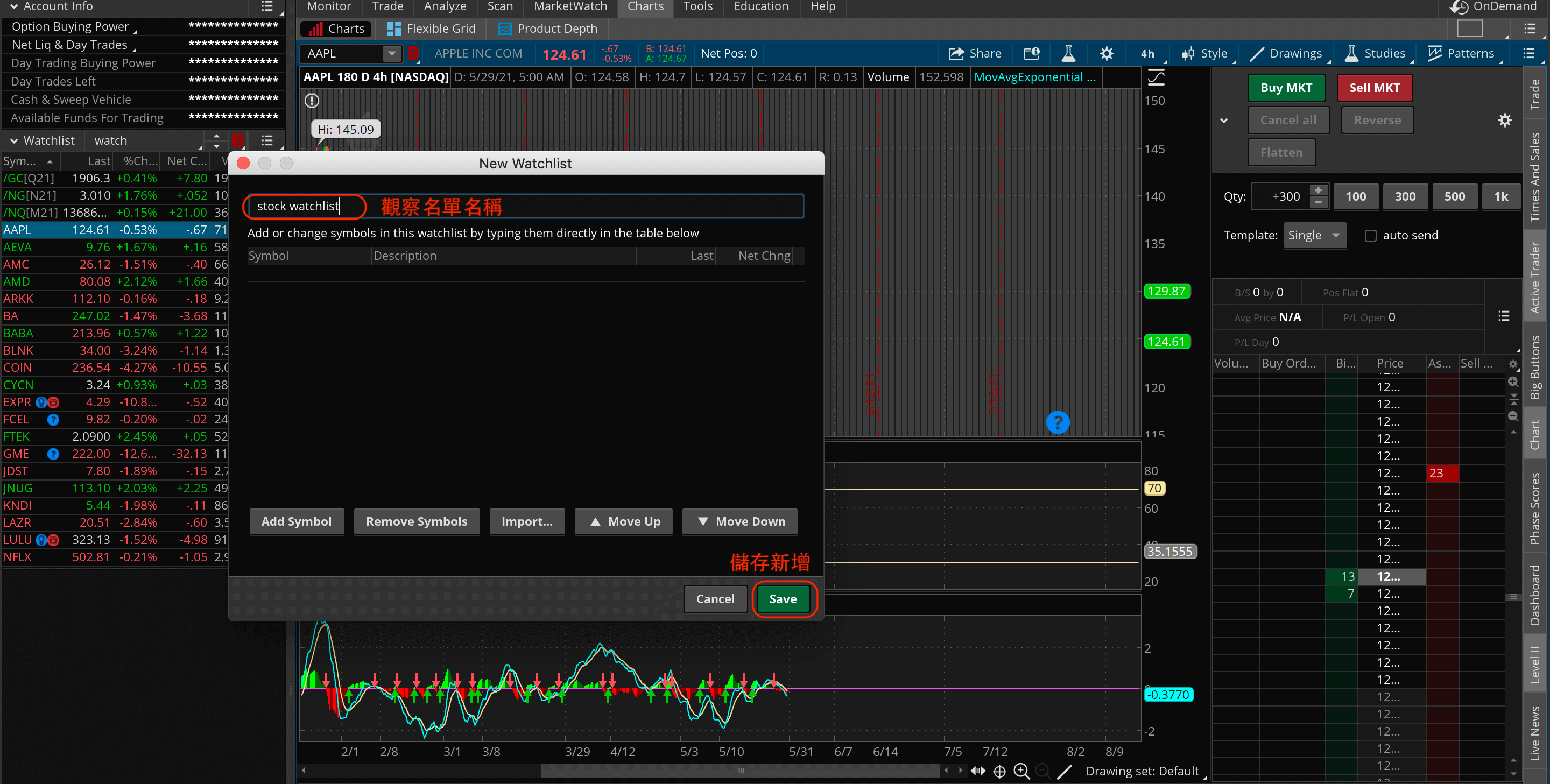
在觀察名單中建立要觀察的個股,在最左邊的欄位輸入要加入觀察名單的股票代號後,按Enter就完成加入。
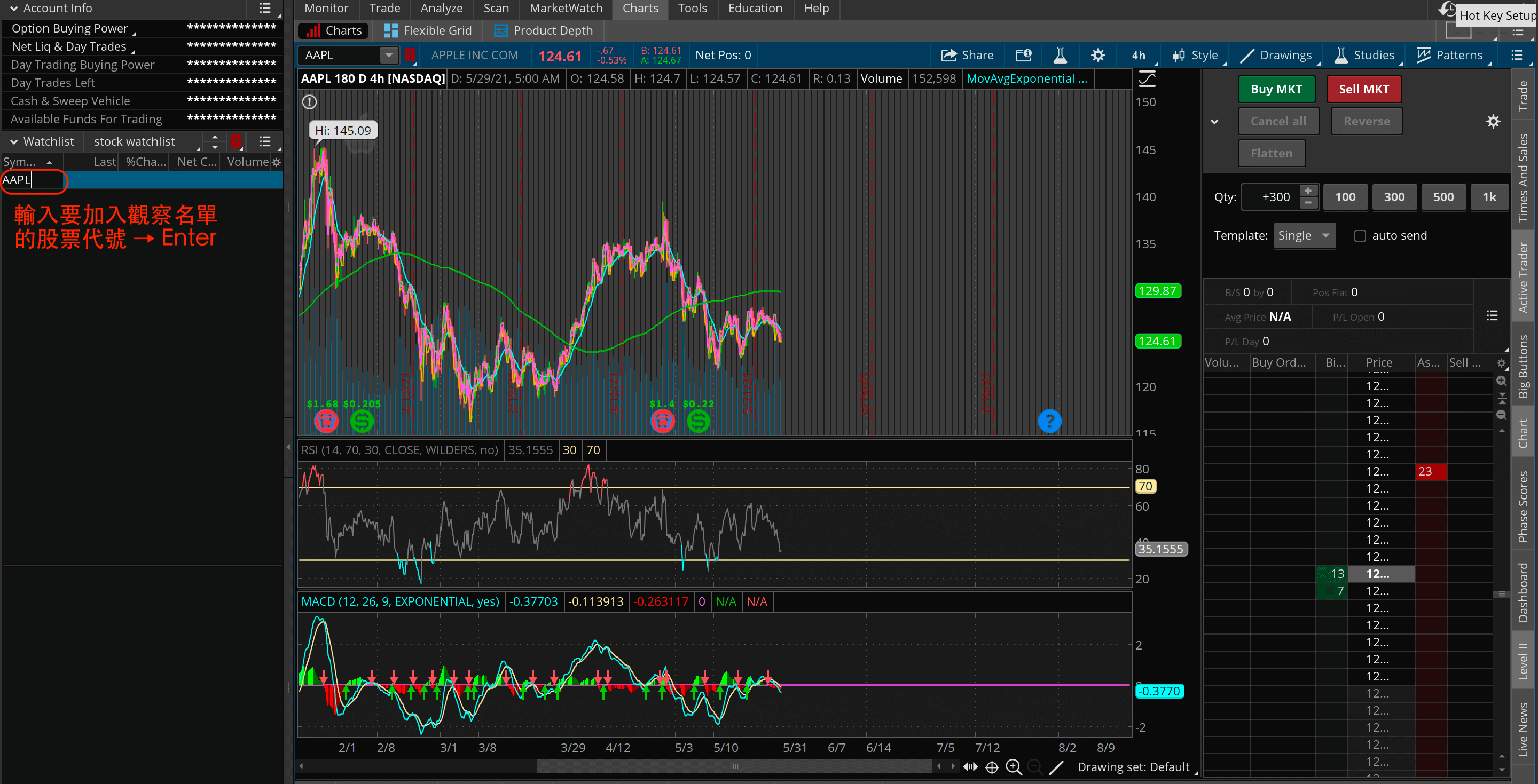
如果點選觀察名單中的個股,卻發現中間的走勢圖沒有出現剛剛選取的個股,可能是因為沒有把觀察名單跟走勢圖連結起來。把觀察名單右邊的連結數字設定成跟走勢圖相同(如下圖),觀察名單跟走勢圖就可以相互連動了。
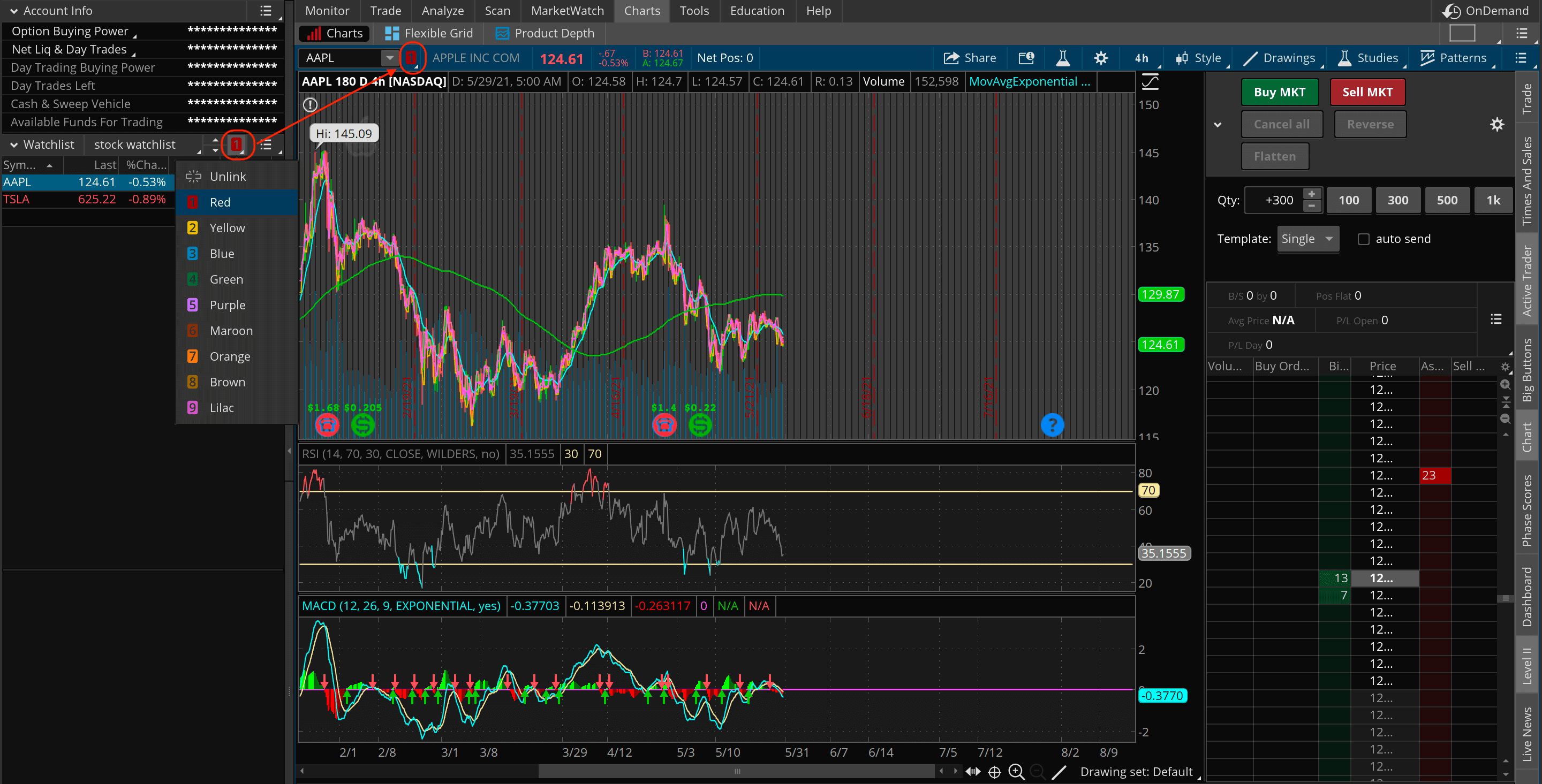
觀察名單的欄位資訊(黃色框框)可以依喜好設定,點選右邊的齒輪→Customize(自訂)
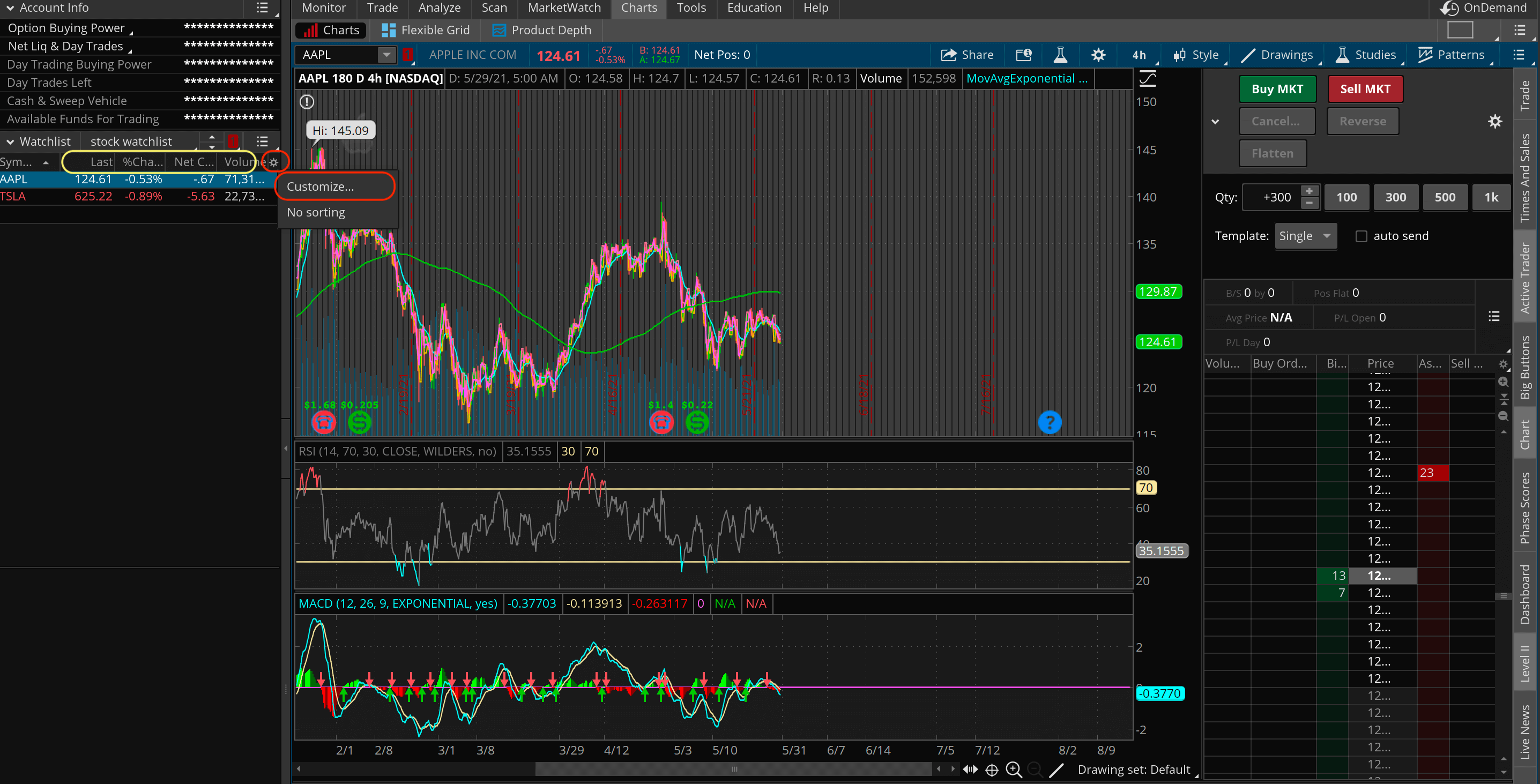
在左邊欄位選取想要新增的項目,點選下面Add Items(新增項目)到右邊欄位,點選OK(儲存設定)。
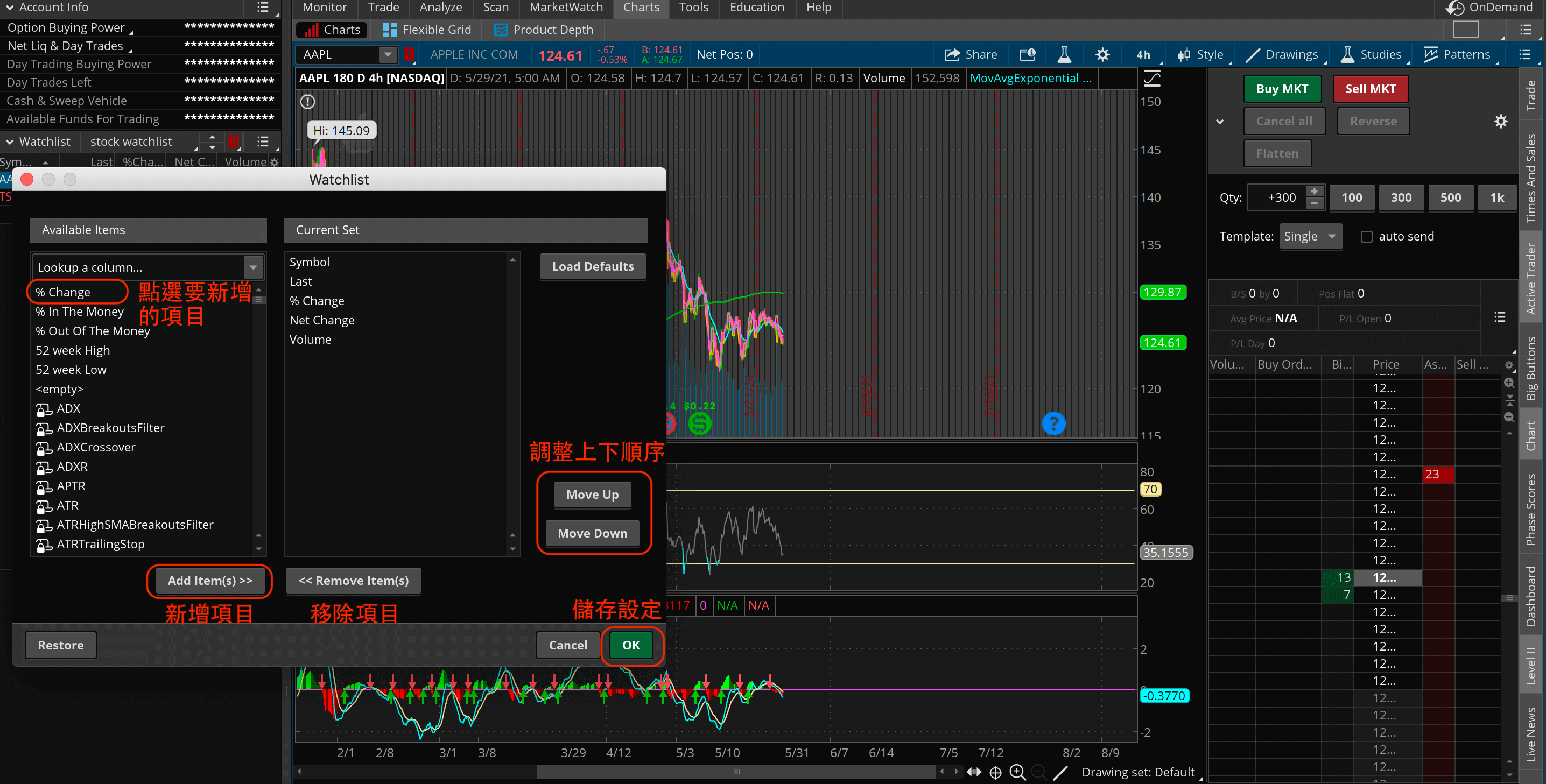
依據自己的需求可以新增多個觀察名單,並透過觀察名單的下拉式選單→Personal(自訂)找到各個觀察名單。
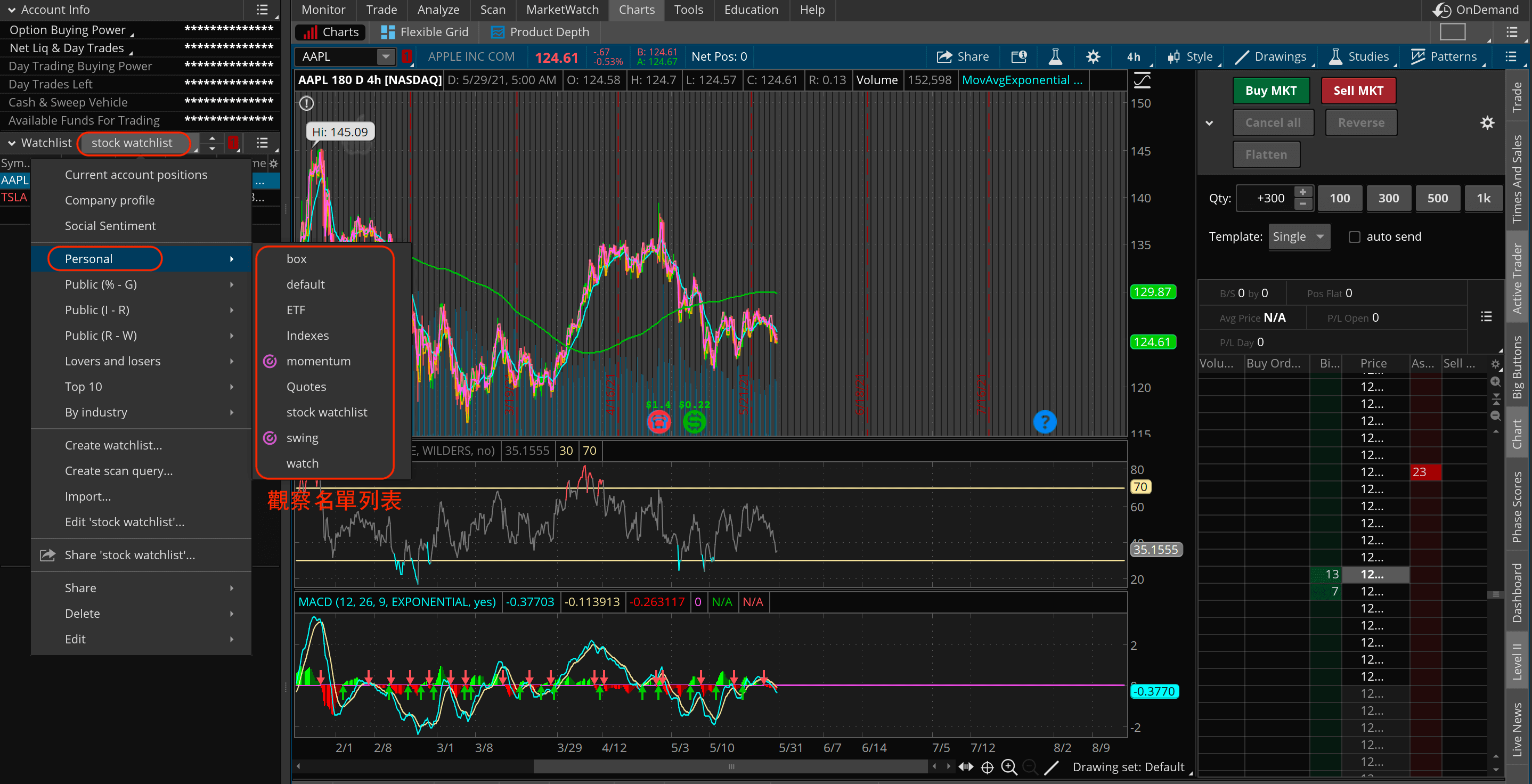
如果要刪除觀察名單,同樣到觀察名單下拉式選單,在Delete(刪除)中點選想要刪除的觀察名單。
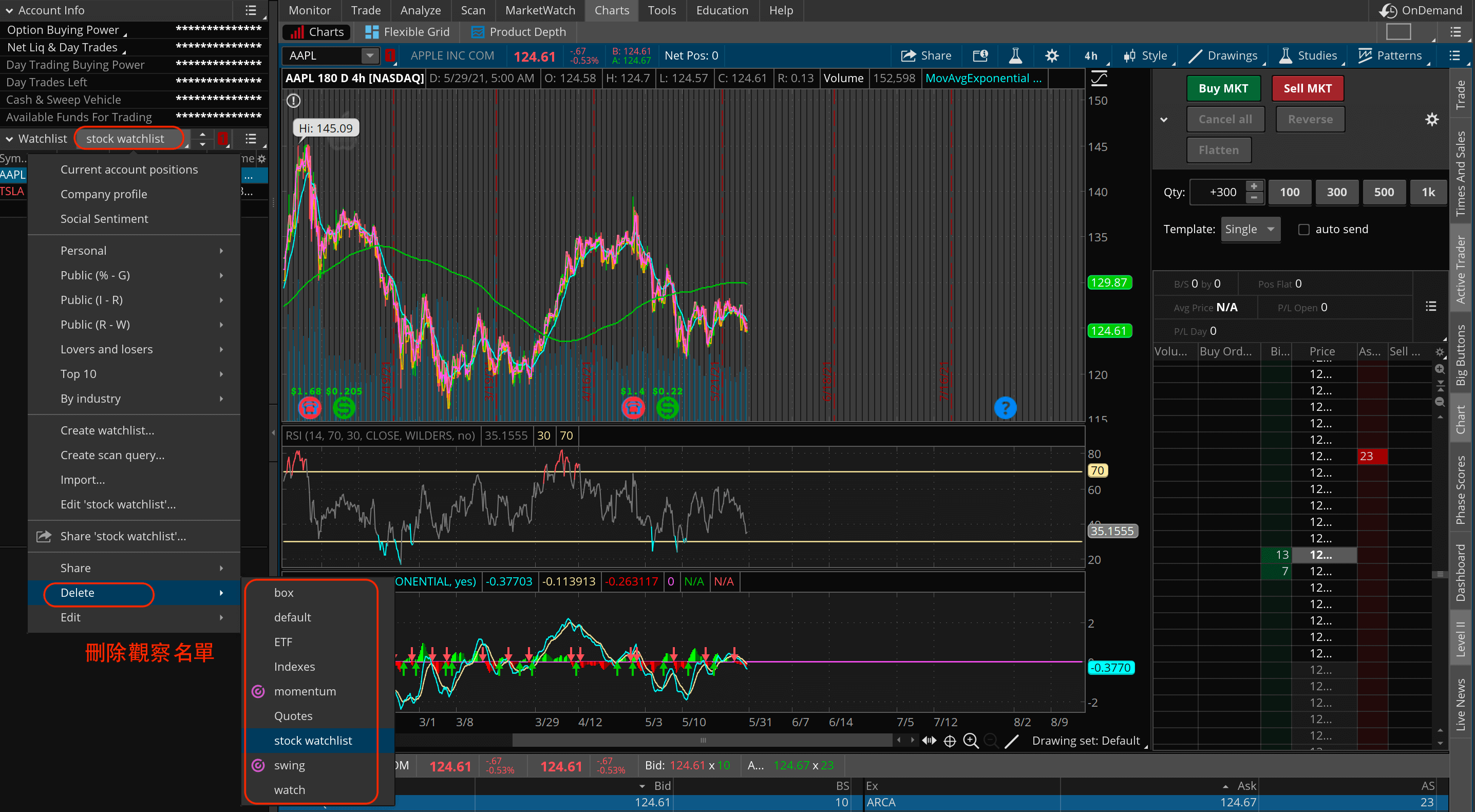
thinkorswim是個功能相當強大的看盤軟體,一時之間也無法介紹完全部的功能,在這裡只是先介紹最基礎的功能設定,之後會再繼續介紹其他使用功能。
延伸閱讀:
美股訂單種類 — TD Ameritrade怎麼下單買美股?
美股停損單種類 — TD Ameritrade停損價格設定教學
美股現金帳戶(Cash Account) vs.融資帳戶(Margin Account)的差別
股息再投資計劃(DRIP) 一定要知道的美股被動收入
美股開盤時間?2021年美股休市時間?
